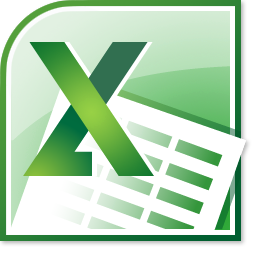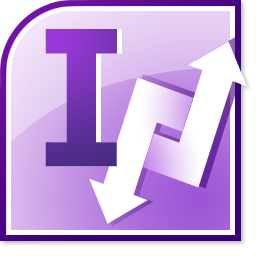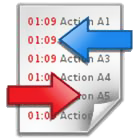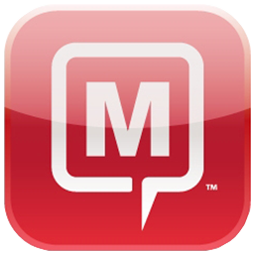ClearContext Professional
ClearContext Professional
See important emails first; Organize your work quickly; Get projects done
Download Trial
See important emails first Your important emails are highlighted based on known senders. Conversations can also be be marked important so that all messages in the email conversation are also shown as important.
Your important emails are highlighted based on known senders. Conversations can also be be marked important so that all messages in the email conversation are also shown as important.  ClearContext automatically files unimportant emails such as notifications, newsletters and advertisements so you can review them later on your on schedule and focus on your important messages now.
ClearContext automatically files unimportant emails such as notifications, newsletters and advertisements so you can review them later on your on schedule and focus on your important messages now.  Unsubscribe yourself from unwanted email conversations such as office banter or discussions you are cc'ed on. Future messages in those conversations will be moved out of the Inbox and into the ClearContext Unsubscribed folder. Organize your work quickly
Unsubscribe yourself from unwanted email conversations such as office banter or discussions you are cc'ed on. Future messages in those conversations will be moved out of the Inbox and into the ClearContext Unsubscribed folder. Organize your work quickly ClearContext keeps your messages organized by automatically suggesting the right project folders to instantly file messages and entire conversations with a single click.
ClearContext keeps your messages organized by automatically suggesting the right project folders to instantly file messages and entire conversations with a single click.  Automatically turn email into tasks and appointments with one click and easily associate them with a project. Delegate email to others for completion and track their progress.
Automatically turn email into tasks and appointments with one click and easily associate them with a project. Delegate email to others for completion and track their progress.  Defer emails to remove them from your inbox - they will reappear at a later date when you're ready to deal with them.
Defer emails to remove them from your inbox - they will reappear at a later date when you're ready to deal with them.  Automatically be reminded if you don't receive a timely response to email you send. Get projects done
Automatically be reminded if you don't receive a timely response to email you send. Get projects done The ClearContext Sidebar is a control panel for your workday so you always know what's next. See a summary of your projects and whether work is pending or overdue on them. Review details in the Project tab to view and manage tasks, appointments, notes, attachments and contacts for each Project.
The ClearContext Sidebar is a control panel for your workday so you always know what's next. See a summary of your projects and whether work is pending or overdue on them. Review details in the Project tab to view and manage tasks, appointments, notes, attachments and contacts for each Project.  Manage your tasks with the Task Organizer with powerful views organizing tasks by date, project or category. Rearrange tasks in bulk for due dates, project assignments, priority, etc. to adapt to the changing demands of your work. View reports of your completed tasks to monitor your progress. And much more...
Manage your tasks with the Task Organizer with powerful views organizing tasks by date, project or category. Rearrange tasks in bulk for due dates, project assignments, priority, etc. to adapt to the changing demands of your work. View reports of your completed tasks to monitor your progress. And much more... Receive a Daily Digest of your email statistics and AutoFile activity to see your recent volume of emails and be reminded of your low priority email that have been filed for you.
Receive a Daily Digest of your email statistics and AutoFile activity to see your recent volume of emails and be reminded of your low priority email that have been filed for you.  View related messages, tasks and appointments to the Outlook items you are working on with MessageContext.
View related messages, tasks and appointments to the Outlook items you are working on with MessageContext.  Find email attachments quickly in your project folders. Attachment Explorer presents attachments with thumbnail and instant previews of images and documents with the ability to open, save, forward the attachments or navigate back to the original message.
Find email attachments quickly in your project folders. Attachment Explorer presents attachments with thumbnail and instant previews of images and documents with the ability to open, save, forward the attachments or navigate back to the original message.
Getting Started with ClearContext Professional
With ClearContext, you’re just minutes away from automatically keeping all your email, tasks, and projects organized using the folders and filing system you already use! These five simple steps will get you started – ClearContext will take care of the rest! 
1. File Messages to Suggested Folders ClearContext automatically suggests the right folders to file messages to based on your past email. Click File Msg to file that folder or the down arrow
ClearContext automatically suggests the right folders to file messages to based on your past email. Click File Msg to file that folder or the down arrow  to see more suggestions.
to see more suggestions.
2. Clear Your Inbox
 Click Defer to move messages out of your Inbox for a specified time. They will return to your Inbox, unread, at the time you choose. Unsubscribe from unwanted email conversations. Future messages in this thread will be moved to the Unsubscribed folder.
Click Defer to move messages out of your Inbox for a specified time. They will return to your Inbox, unread, at the time you choose. Unsubscribe from unwanted email conversations. Future messages in this thread will be moved to the Unsubscribed folder.
3. Create Tasks and Appointments
 Click Task and Schedule on the ClearContext toolbar to turn email into tasks or appointments. If you haven’t assigned a project name to the email already, ClearContext will prompt you to select one.
Click Task and Schedule on the ClearContext toolbar to turn email into tasks or appointments. If you haven’t assigned a project name to the email already, ClearContext will prompt you to select one.
4. Organize Tasks Click Organize Tasks in the Dashboard to easily organize all your tasks. Select a bunch of overdue tasks in the Date tab to re-assign their due dates, then go to the Project tab and hit Assign Project to make tasks part of a project.
Click Organize Tasks in the Dashboard to easily organize all your tasks. Select a bunch of overdue tasks in the Date tab to re-assign their due dates, then go to the Project tab and hit Assign Project to make tasks part of a project.
5. View Your Projects Now go to the ClearContext Dashboard sidebar in your inbox. Select Active Projects to see a summary of your projects and upcoming tasks/appointments. Click on a project name to switch to the Project Dashboardfor detailed project information.
Now go to the ClearContext Dashboard sidebar in your inbox. Select Active Projects to see a summary of your projects and upcoming tasks/appointments. Click on a project name to switch to the Project Dashboardfor detailed project information.
ClearContext learns where you file email from specific people and threads then automatically creates projects for those folders to keep all your project email, tasks, appointments, and notes organized. Just follow the simple steps above and ClearContext will keep you on top of everything you need to get done in Outlook!

 Follow-Up, Delegate and AutoAssign are just a few of the other features within ClearContext that can be accessed in the Inbox or from the ClearContext menu for a complete evaluation of the product.
Follow-Up, Delegate and AutoAssign are just a few of the other features within ClearContext that can be accessed in the Inbox or from the ClearContext menu for a complete evaluation of the product.
| Quantity |
Price per license (USD) |
| 1 |
$89.95 |
| 10 |
$85.45 |
| 25 |
$80.96 |
For quantities above 25 further volume discounts are available. Please contact us at sales@unitedaddins.com to get an attractive quote.

 See important emails first
Important messages are automatically highlighted while bulk email such as notifications are filed for later review
See important emails first
Important messages are automatically highlighted while bulk email such as notifications are filed for later review
 Organize your work quickly
File emails to suggested folders or
Organize your work quickly
File emails to suggested folders or Get projects done
See which projects have pending or overdue work at a glance – then review and manage work for each project
Get projects done
See which projects have pending or overdue work at a glance – then review and manage work for each project
 Your important emails are highlighted based on known senders. Conversations can also be be marked important so that all messages in the email conversation are also shown as important.
Your important emails are highlighted based on known senders. Conversations can also be be marked important so that all messages in the email conversation are also shown as important.  ClearContext automatically files unimportant emails such as notifications, newsletters and advertisements so you can review them later on your on schedule and focus on your important messages now.
ClearContext automatically files unimportant emails such as notifications, newsletters and advertisements so you can review them later on your on schedule and focus on your important messages now.  Unsubscribe yourself from unwanted email conversations such as office banter or discussions you are cc'ed on. Future messages in those conversations will be moved out of the Inbox and into the ClearContext Unsubscribed folder. Organize your work quickly
Unsubscribe yourself from unwanted email conversations such as office banter or discussions you are cc'ed on. Future messages in those conversations will be moved out of the Inbox and into the ClearContext Unsubscribed folder. Organize your work quickly ClearContext keeps your messages organized by automatically suggesting the right project folders to instantly file messages and entire conversations with a single click.
ClearContext keeps your messages organized by automatically suggesting the right project folders to instantly file messages and entire conversations with a single click.  Automatically turn email into tasks and appointments with one click and easily associate them with a project. Delegate email to others for completion and track their progress.
Automatically turn email into tasks and appointments with one click and easily associate them with a project. Delegate email to others for completion and track their progress.  Defer emails to remove them from your inbox - they will reappear at a later date when you're ready to deal with them.
Defer emails to remove them from your inbox - they will reappear at a later date when you're ready to deal with them.  Automatically be reminded if you don't receive a timely response to email you send. Get projects done
Automatically be reminded if you don't receive a timely response to email you send. Get projects done The ClearContext Sidebar is a control panel for your workday so you always know what's next. See a summary of your projects and whether work is pending or overdue on them. Review details in the Project tab to view and manage tasks, appointments, notes, attachments and contacts for each Project.
The ClearContext Sidebar is a control panel for your workday so you always know what's next. See a summary of your projects and whether work is pending or overdue on them. Review details in the Project tab to view and manage tasks, appointments, notes, attachments and contacts for each Project.  Manage your tasks with the Task Organizer with powerful views organizing tasks by date, project or category. Rearrange tasks in bulk for due dates, project assignments, priority, etc. to adapt to the changing demands of your work. View reports of your completed tasks to monitor your progress. And much more...
Manage your tasks with the Task Organizer with powerful views organizing tasks by date, project or category. Rearrange tasks in bulk for due dates, project assignments, priority, etc. to adapt to the changing demands of your work. View reports of your completed tasks to monitor your progress. And much more... Receive a Daily Digest of your email statistics and AutoFile activity to see your recent volume of emails and be reminded of your low priority email that have been filed for you.
Receive a Daily Digest of your email statistics and AutoFile activity to see your recent volume of emails and be reminded of your low priority email that have been filed for you.  View related messages, tasks and appointments to the Outlook items you are working on with MessageContext.
View related messages, tasks and appointments to the Outlook items you are working on with MessageContext.  Find email attachments quickly in your project folders. Attachment Explorer presents attachments with thumbnail and instant previews of images and documents with the ability to open, save, forward the attachments or navigate back to the original message.
Find email attachments quickly in your project folders. Attachment Explorer presents attachments with thumbnail and instant previews of images and documents with the ability to open, save, forward the attachments or navigate back to the original message. 
 ClearContext automatically suggests the right folders to file messages to based on your past email. Click File Msg to file that folder or the down arrow
ClearContext automatically suggests the right folders to file messages to based on your past email. Click File Msg to file that folder or the down arrow 
 Click Defer to move messages out of your Inbox for a specified time. They will return to your Inbox, unread, at the time you choose. Unsubscribe from unwanted email conversations. Future messages in this thread will be moved to the Unsubscribed folder.
Click Defer to move messages out of your Inbox for a specified time. They will return to your Inbox, unread, at the time you choose. Unsubscribe from unwanted email conversations. Future messages in this thread will be moved to the Unsubscribed folder.
 Click Task and Schedule on the ClearContext toolbar to turn email into tasks or appointments. If you haven’t assigned a project name to the email already, ClearContext will prompt you to select one.
Click Task and Schedule on the ClearContext toolbar to turn email into tasks or appointments. If you haven’t assigned a project name to the email already, ClearContext will prompt you to select one.  Click Organize Tasks in the Dashboard to easily organize all your tasks. Select a bunch of overdue tasks in the Date tab to re-assign their due dates, then go to the Project tab and hit Assign Project to make tasks part of a project.
Click Organize Tasks in the Dashboard to easily organize all your tasks. Select a bunch of overdue tasks in the Date tab to re-assign their due dates, then go to the Project tab and hit Assign Project to make tasks part of a project.  Now go to the ClearContext Dashboard sidebar in your inbox. Select Active Projects to see a summary of your projects and upcoming tasks/appointments. Click on a project name to switch to the Project Dashboardfor detailed project information.
Now go to the ClearContext Dashboard sidebar in your inbox. Select Active Projects to see a summary of your projects and upcoming tasks/appointments. Click on a project name to switch to the Project Dashboardfor detailed project information.

 Follow-Up, Delegate and AutoAssign are just a few of the other features within ClearContext that can be accessed in the Inbox or from the ClearContext menu for a complete evaluation of the product.
Follow-Up, Delegate and AutoAssign are just a few of the other features within ClearContext that can be accessed in the Inbox or from the ClearContext menu for a complete evaluation of the product.