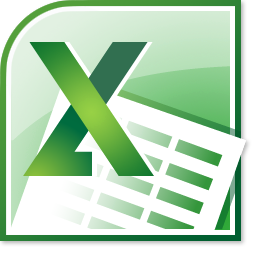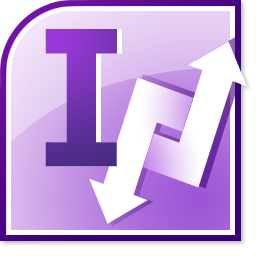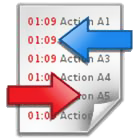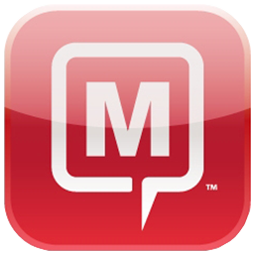Working with Microsoft® Excel®, you will suffer from repetitive operations, especially when dealing with charts, tables, reports and so on. If you are tired of searching lots of blank sheets and cells, or frustrated by renaming lots of workbooks one by one, Kutools for Excel is what you need right now. Besides the commonly used functions that Excel have, it enhances and adds more advanced functions for easily operating. For example, you can merge table and cells, remove blank cells, and batch operations with one click in Excel. Kutools for Excel is undoubtedly an incredible handy add-in to save your time and effort.
See how Kutools for Excel save your time in Excel 2007/2010
The software is described below, arranged by the Ribbon group in which they appear.
Utilities locating in the ribbon of Kutools tab:

Utilities locating in the ribbon of Enterprise tab:

View Group |
||||||||
 |
||||||||
 |
||||||||
| This utility has been renamed as Track Snap, which can take a snapshot of the current workbook with one click at any time, and click on the snapshot item will restore the workbook to the snapshot. Please note that this utility will only keep the snapshot available before closing the workbook, if the workbook has been closed, all snapshots of the workbook will be cleaned. | ||||||||
| Navigation Pane does not only list all the workbooks, worksheets, columns and names in a built-in pane for you, but it also augments Excel with a fascinating feature which lets you easily take a glance at all the workbooks, worksheets, and switch between all of them. And what’s more? You can quickly select and go to the specific column and name in your workbooks. You can drag and drop the Navigation Pane to any position in your working area, and it can be activated to hide or show with one click. | ||||||||
| This tool has embodied 4 types of working area settings in your Excel. 1. To minimize the Ribbon; 2. To minimize the ribbon and hide the status bar; 3. To minimize the ribbon, hide the status bar and the formula bar; 4. To minimize the ribbon, hide the status bar, the formula bar and the ribbon. It’s quite handy when you need to quickly minimize or hide the Ribbon, status bar and the formula bar for a large working area. You don’t need to toggle them off one by one. | ||||||||
 |
||||||||
| It is inevitable that lines or columns will be misread when we check for formulas or data in a worksheet with a large number of rows and columns. Reading Layout will will highlight the line and column of current cell. That will make it easier to check for data or enter data. | ||||||||
 |
||||||||
| With this tool you can quickly toggle hidden columns visibility with one click. One click will show all hidden columns in the used range, click again will set all hidden columns to be invisible. | ||||||||
 |
||||||||
| Quickly toggle all hidden sheets visibility in current workbook. One click will toggle all hidden sheets to be visible, click again will toggle all hidden sheets to be invisible in current workbook. | ||||||||
| A collection of tools allow you to quickly show or hide the workbooks, worksheets and ranges. | ||||||||
| Interactively hide or unhide multiple workbooks and worksheets at one time. Normally you have to hide or unhide the workbook and worksheet one by one in Excel. This is a handy tool for you to handle a large workbook with a bundle of worksheets. | ||||||||
| With this utility, you can quickly toggle any of the following settings: gridlines, horizontal scrollbar, vertical scrollbar, row and column headers, page breaks, formula view, sheet tabs, status bar, formula bar, full screen display, comment visibility, and object visibility. Save your time from looking for where to toggle any of the above settings. It’s all done interactively, so you can see the preview before you commit to it. | ||||||||
| It’s a fantastic way to set or limit the scrolling area in your workbook. If you move around your worksheet a lot, or if you have data you don’t want readers to explore, this tool is convenient for you to limit the visible area of your worksheet to only that which has actual data. | ||||||||
| It allows you to quickly hide all the inactive (non-selected) sheets in the active (current) workbook with one click. | ||||||||
| If you have opened multiple workbooks in Excel, this tool allows you to quickly hide all the other inactive workbooks with one click. | ||||||||
| You can quickly unhide all the hidden ranges in active worksheet. | ||||||||
| Unhide all hidden sheets of active workbook with one click. Normally you have to unhide all hidden worksheets one by one in Excel. | ||||||||
| Unhide all hidden workbooks with one click. Normally you have to unhide all hidden workbooks one by one in Excel. | ||||||||
Ranges and Cells Group |
||||||||
 |
||||||||
| A collection of tools allow you to quickly process the following operations in ranges and cells. | ||||||||
| This utility helps you to quickly adjust the row height and column width in pounds, centimeters, inches or pixels. It can apply to a range or the whole worksheet. | ||||||||
| Merge adjacent cells that contain the same value in a single column with one click. Please just select a single column, and click “Merge Same Cells”, then all adjacent cells with same value will be merged. | ||||||||
| This utility will unmerge the merged cells in a range with one click, and auto-fill each unmerge cell with the corresponding content from original merged cell. | ||||||||
| Flip all cells in the selection horizontally with one click. For example, if you have a row data, such as: 1, 2, 3, you can quickly reverse its order horizontally to 3, 2, 1. |
||||||||
| Flip all cells in the selection vertically with one click. For example, if you have selected a column, containing the number 1, 2 and 3, this utility will reverse the order vertically to 3, 2, and 1. |
||||||||
| With this handy Transpose Table Dimension tool, you can conveniently convert a cross (two-dimensional) table to a flat (one-dimensional) list at once, and vice verse. | ||||||||
| Quickly transform a vertical column into rows with multiple columns. For example, you may have a single column of data which contains your customer’s information, and each customer consists of 5 rows information (such as, name, sex, Tel, Email and Address). With this tool you can transform the single-column of data into a five column data table. | ||||||||
| Quickly swap ranges, columns, rows and cells in your workbook. The ranges for swapping must be identical in the same size. For example, you can’t swap two columns with one column. You can quickly swap the cells or ranges on the same worksheet, on different worksheets or different workbooks. The formatting of cells will also be swapped, and the swap operation does not affect the formulas in the two ranges, and they continue referring to the original cells. | ||||||||
 |
||||||||
| With this utility, you can quickly compare two ranges and select the duplicate cells, duplicate entire rows, unique cells and unique entire rows. | ||||||||
 |
||||||||
| This utility can prevent entering duplicate data in a single column with one click. This utility achieves the same function as Excel’s Data validation feature, but you just need to select a single column and then apply this utility. It’s simple! | ||||||||
 |
||||||||
| Normally you cannot copy multiple selected ranges in Excel, but with this utility you can copy multiple selected ranges at once. | ||||||||
 |
||||||||
| A collection of tools allow you to you to quickly process the following operations. | ||||||||
| With this utility, you can quickly identify and convert some non-standard date format which cannot be identifying by Excel as the normal data format. For example, it can easily convert and identify the following styles of date (such as “20120825”, “2003 1 2 11:12:13.14PM”, “2012.8.13”) to the locale date format (US) as “8/25/2012”, “1/2/2003 11:12:13 PM”, and “8/13/2012” in Excel. | ||||||||
| It’s a handy currency tool, which brings you a quick way to convert more than 50 currencies in your Excel by using the latest exchange rates from the reliable Internet website. You can easily convert a single value or volume values from a range cells, and get the latest exchange rates at any time by updating from the reliable website (requires Internet connection). | ||||||||
| Quickly convert measurements from one unit to another in your Excel. It supports the following measurements: Angle, Bits bytes, Distance, Energy, Force, Source, Volume, Mass, Liquid, Time and Temperature. | ||||||||
| This utility can spell out numbers into English and Chinese words in Excel. For example, it can spell out the “12.75″ to “Twelve Dollars and Seventy five Cents”. |
||||||||
| With this Excel tool you can easily fix trailing negative signs; change all negative signs to positive; change all positive signs to negative and reverse the sign of all values. You don’t need to use a formula for processing the above operations. | ||||||||
 |
||||||||
| Quickly convert the real value or formula in selected cells into the displaying values. For example, you may insert a random number with inputting =RAND()*100 in a cell, and it displays 75.1203 in the cell. With this tool, you will remove the formula of =RAND()*100, but remain the displaying value of 75.1203. | ||||||||
 |
||||||||
| In Excel we can round numbers with functions or Format Cells command, however, both ways do not change the actual value of cells after rounding. This utility will round numbers in a range, and make the actual value of cells as displayed value. | ||||||||
 |
||||||||
| With this utility you can combine data in multiple columns (or multiple rows) into a single cell. For example, you can combine the data in columns A-D, and put it all into column A. You have three options to handle the data that has been combined. You can Keep it, delete it, or create merged cells. As an option, you can specify one or more characters to insert between the combined data (for example, new line or insert a text). |
||||||||
Formula Group |
||||||||
 |
||||||||
| With this tool you can easily copy all the formulas without adjusting the relative cell references. Normally Excel will adjust the cell references if you copy your formulas to another location. Then if you want to process this operation in your Excel without using this tool, you have to lock all references with $. | ||||||||
This tool will convert the notation of references to cells in the formulas in your selected range. You can:
For example: [=F5*(G12/100)] becomes [=$F5*($G12/100)] |
||||||||
| More tools for handling formulas in Excel. | ||||||||
| This tool augments Excel with a feature for replacing a name reference in the selected formulas with the corresponding reference. For the cells contain formulas, this is a quite handy feature for you to continue using name references without affecting the selected formulas. | ||||||||
| This tool is sophisticated designed for adding error condition to a formula or group of formulas. With this tool you can easy to display a custom message for formulas that produce errors. This means that instead of e.g. #VALUE!. You can have your own error message displayed. | ||||||||
Workbook and Sheets Group |
||||||||
 |
||||||||
| A collection of tools allow you to quickly process the following operations in workbook. | ||||||||
| Quickly insert workbook name or saving path of current workbook or current worksheet name in header, footer, or a specified cell. | ||||||||
| Quickly open the folder which the active workbook stays in. | ||||||||
| Quickly copy the full path of the active workbook, and then you can paste the full path of the active workbook to the place you want to use it. | ||||||||
| With this tool you can easily configure which open workbooks to be opened automatically next time while you launch the Excel. If you need to open the same multiple workbooks every time in your Excel, this tool can really save your time. | ||||||||
| A collection of tools allow you to quickly process the following operations in worksheets. | ||||||||
| Quickly toggle all the worksheets of the active workbook pointing on the same row number (each worksheet has the same range selection and upper left cell as the active sheet). | ||||||||
| With this tool you can quickly rearrange all worksheets, charts, Excel 4.0 macro sheets, and dialog sheets in active workbook. It supports with one click to alphanumerically sort sheets. | ||||||||
| Quickly rename multiple worksheets of the active workbook at one time. You can choose to rename multiple worksheets by using the worksheet names from a range cells. | ||||||||
| With this tool you can quickly create a list of all worksheet names of the active workbook in a new workbook, which contains hyperlinks or macro buttons for quickly navigate to other worksheets. | ||||||||
| Quickly make multiple copies of the active worksheet, or to insert multiple worksheets with customized worksheet names into your workbook. You can specify a range cells that contain your worksheet names for the copied worksheets or the inserted worksheets. | ||||||||
| Quickly create a new workbook with customized worksheet names. You can easily specify the worksheet name by using: month names, day names, numerical sequence, a series, custom list and date in a range. For example, you can quickly create a new workbook with worksheet names: Company-1, Company-2, Country-1 and Country-2, etc. | ||||||||
| This utility can: Quickly create a new workbook to lay out a specified month calendar (or 12 months), and each worksheet contains one calendar month in the new workbook. |
||||||||
| This utility can split data in a range into multiple worksheets based on specific columns or fixed rows. Usage: 1. Select a range that you want to split. 2. Specify the Split basis. 3. Specify the new worksheets names, also you can add the prefix or suffix text. 4. Click “OK”. |
||||||||
| Quickly delete all the blank worksheets (included hidden worksheets) from the active workbook. | ||||||||
| Quickly delete all hidden worksheets from the active (current) workbook. | ||||||||
 |
||||||||
| With this tool you can easily merge multiple workbooks into a single workbook, merge specified worksheets from different workbooks into a single workbook, and merge all the Excel files from a folder into a single workbook and more. You can set to merge or unmerge the blank worksheets and the hidden worksheets. | ||||||||
 |
||||||||
| Easily split active workbook into individual Excel file (one file contains one worksheet), and each Excel file carries the name of the worksheet. You can set to skip all the blank and hidden worksheets. | ||||||||
| A collection of tools allow you to quickly process the following operations. | ||||||||
| Easily export a range of date to a file, either an Excel workbook, a CSV, a simple HTML or all formatting HTML. | ||||||||
| Quickly convert a range (and the graphic objects displayed in the range) of the active worksheet to an image in Gif, JPEG, TIF or PNG format. | ||||||||
| Normally if you want to export a chart from Excel, you may need to copy this chart and paste it on a drawing tool, and then save it as an image file. With this utility, you can exported a lot of graphics as images quickly. Usage: 1. Specify the graphic types, such as charts, pictures or shapes. 2. Select the graphics you want to export. 3. Specify a folder to save the exported graphics. 4. Click “OK”. |
||||||||
| Quickly insert complete content of worksheet, CSV file, text file or PRN file into current cursor position of active worksheet. For example, with this tool you can easily insert multiple worksheets –with the same data structure- from different workbooks into a single worksheet. | ||||||||
| Microsoft Windows® does not provide a way to print a list of the file names contained in a directory. With this tool you can easily create a new workbook containing a list of the filenames from a specified directory, you can choose to include the sub-directory and create hyperlinks to the file names. | ||||||||
| This utility can help you easily create lots of file folders in a specified location with using the contents from cells as file folder name in Excel. For example, you can quickly create a file folder for each of employees by using their names to name the file folder. | ||||||||
| A collection of tools allow you to quickly process the following operations. | ||||||||
| Quickly print multiple workbooks and text files from a specified directory or across multiple directories. You can specify the type of files to be printed from a directory or multiple directories. You can choose to generate a summary report, if any errors occurred while printing, you will have it in the report. | ||||||||
| Quickly printing multiple non-contiguous ranges without a page break between ranges. Normally, when you print a multiple selection, Excel inserts a page break between each range in your selection. You can also rearrange the order of selections to be printed. | ||||||||
| Quickly copy the page setup setting from active worksheet to the other worksheets in the same workbook. Page setup settings include items such as headers, footers, margins, page orientation, and so on. | ||||||||
| Sometimes when we print the salary sheet and sales revenue report in Excel, we may want to print addintonal informatin (such as Sum, Max value) on each printed page. With this utility, you can insert two new rows at the end of each printed page. The first row contains operation titles, and the second row contains relative data. | ||||||||
 |
||||||||
| This utility can help you import multiple pictures from the same directory in worksheet. You can specify the arrangement rule and height for all pictures. Usage: 1: Select a cell where to start import pictures. 2: Specify the directory to import pictures. You can also specify how many pictures you want to import in each row and configure height of pictures. 3:Click “OK”. |
||||||||
 |
||||||||
| With this utility, you can quickly print columns in multiple segments to fit on one printed page in Excel. Let’s say you have 200 names in a column, and want to print them in columns of 50 on one printed page. With this utility, you can quickly get it done, and it will save much ink and paper. Usage: 1:Select both Data range and Titles range. 2:Specify the row number and column number on per page. 3:Click “OK”, and it will generate a new worksheet which display data in columns. |
||||||||
 |
||||||||
| This utility allows you to quickly print the printed page (current page) which active cell locates in with one click. | ||||||||
Security Group |
||||||||
 |
||||||||
 |
||||||||
| With this utility, you can encrypt the selected cells. (the formula cells can not be encoded). Usage: 1: Select the range that you want to encrypt. 2: Click “Encrypt Cells”. 3: Input the password. (The password can be letters, numbers and special characters) |
||||||||
 |
||||||||
| This utility will only decrypt the cells which have been encryptrf with Encrypt Cells of Kutools for Excel. | ||||||||
 |
||||||||
| With this utility, you can quickly protect multiple worksheets with the same password in current workbook. Usage: 1:Only the unprotected worksheets will be listed in the dialog box, please select the worksheets that you want to protect and click “OK”. 2:Enter a password to protect worksheets, and you can set other options for how you would like the worksheets to be protected. 3:Click “OK”. |
||||||||
 |
||||||||
| If there are multiple worksheets have been protected by using a password, this utility can quickly unprotect multiple worksheets with the password. Usage: 1:Only the protected worksheets will be listed in the dialog box, please select the worksheet you want to unprotect and click OK. 2:Enter the password to unprotect the worksheets. |
||||||||
Filter & Statistic Group |
||||||||
 |
||||||||
 |
||||||||
| This utility will calculate the cells based on cell background color in the range and generate a report with information, such as how many cells that have the same background color, the sum value of same background color cells, the average value of same background color cell, the max value of same background color and the min value of same background color cell. | ||||||||
 |
||||||||
| Insert a row into each printed page for analyzing and calculate each column, such as sum value, count value, average value, max value, min value, product and count numbers of each column. | ||||||||
 |
||||||||
| This utility supports quickly filtering the whole worksheet by combining multiple conditions. You can add, delete or disable the conditions easily. | ||||||||
 |
||||||||
| Quickly apply the utility of Kutools for Excel you have just launched before with one click. | ||||||||
 |
||||||||
| Detailed information about Kutools for Excel. | ||||||||
| It includes the following Settings: 1: Disable or enable the Kutools add-in for Excel. 2: Clear configurations and caches of this add-in. 3: Set the language of software. 4: Check the user’s registration information. |
||||||||
| If you have purchased a license, you can register the software here, or you can click on the “Purchase” button to purchase license from our website. | ||||||||
| Displays detailed information about Kutools for Excel, such as version, license information and so on. | ||||||||